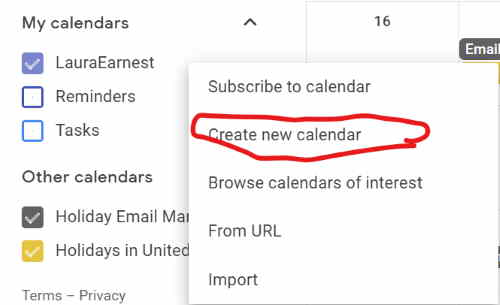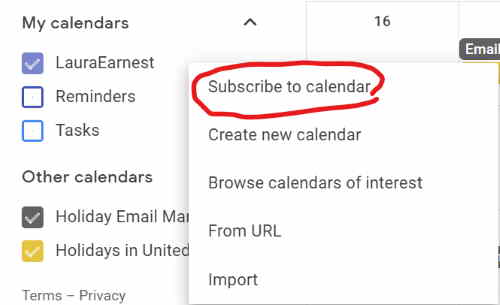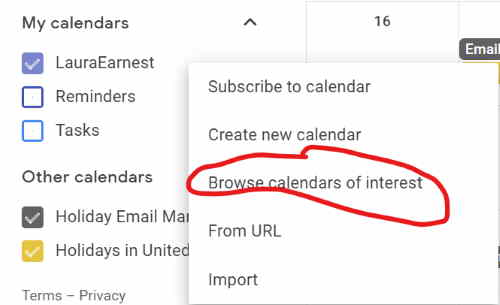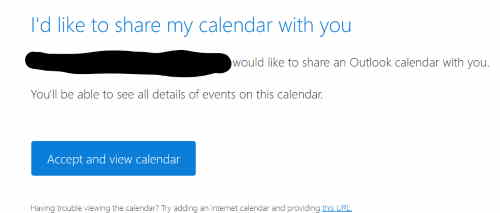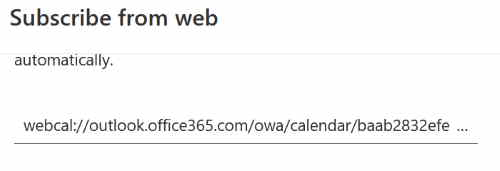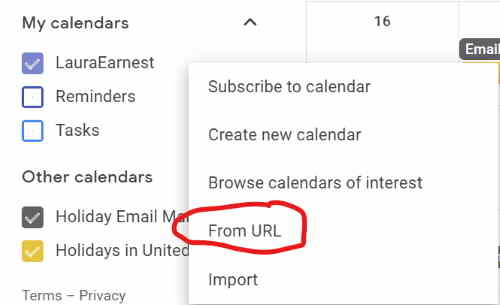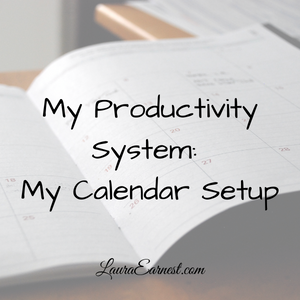
My Productivity System: My Calendar Setup
One of the hardest things to do to get to peak productivity is to choose how to set up your tools. Today I will show you my calendar setup, along with instructions on how to add calendars from multiple places.
The main issue with choosing tools is that too many people pick the software before they know how it will be used. Previously I have talked about systems of record, the need for fluidity and the advantages and disadvantages of cloud-based systems. Today I will show you how I apply those concepts to my own productivity system.
The Struggle to Juggle
I used to be able to exist with a paper-based calendar. It tucked into the front of my paper productivity system (the Daytimer). But as my commitments began to grow, I found I ran out of room in the little boxes. As my need to track other people’s calendars grew, I found I couldn’t work from paper anymore for the majority of my life.
My choice to use Google calendar for my personal life came as the result of these struggles. However, I am constrained by my employer and client to use Outlook.
I am fine with keeping my life and work calendars separate for the most part. I don’t need the clutter of my daily team meeting on my personal calendar. But I do need to know when there are work items that cross over into personal time, such as company meetings and user groups.
My Calendars
Work
- System of Record: My Outlook calendar at my employer is the system of record.
- Why I chose it: I am required to use Outlook per company standard.
- Type/Amount of Information: My work schedule consists of team and company meetings and time off.
- Where I access it: I use Outlook both on my work computer and through the web interface.
- Redundancy: Since I work at a client site full time, I manually put all my information from my employer’s Outlook into my client’s Outlook system because all of my employer’s events directly impact my work schedule.
- Extra Input: Since I have been working remotely and can’t access Zoom from my client’s site, I forward all Zoom meetings on my client calendar to my employer’s calendar.
Blog
- System of Record : For the blog, I choose to use a paper calendar.
- Why I chose it: I need to see a month at a time, and so I keep a paper calendar next to my writing space. I chose paper because there is little that goes on the calendar, just one event a month.
- Where I access it: since it is paper, it is only available to me when I am physically with it. It hangs on the wall of my writing studio, which is where I need to see the information.
- Redundancy: The one event on each month happens on the 3rd Saturday of each month. If the calendar were to be destroyed, I would be able to figure out when the event happens by looking at my email list software to determine when the last session occurred.
Home/Personal
- System of Record: I use Google calendar.
- Why I chose it: There are two particular features of Google calendar that swayed me in that direction. The first is that I can have multiple sub-calendars that I can turn on and off while viewing. The second is that I can import or link to any other calendar from Google.
- Where I access it: I get to this calendar through a web browser on laptop, work machine or tablet. I also use Fantastical on phone and tablet to view, enter and delete information on the calendar.
- Redundancy: Should something happen to Google, all I have to do is turn off my internet connection and I can access the information through Fantastical. This would also give me the ability to print out a schedule from there should I need to.
- Additional information: These are the calendars I have set up in my Google Calendar. For the most part, I only have my daughter’s, husband’s and my calendar showing, along with my work calendar.
- My main calendar, which holds my appointments
- The church music calendar.
- My daughter’s calendar
- My employer calendar in Outlook
- A calendar that has blocks of my typical schedule to help me do block planning
- The Packers calendar.
- Holidays in the US
- My husband’s calendar
- An affirmation calendar service that is with one event per day.
Creating Multiple Calendars In Google Calendar
One of the things I rely heavily on is the multiple calendar feature within Google Calendar. I set up calendars visible only to me for certain areas of my life.
For instance, when I was a Girl Scout leader, I had a separate calendar for the Girl Scout events. That way I could let the troop subscribe to the calendar and keep it from getting mixed in with other entries in my time. I may have needed to know that I had a Girl Scout meeting on my main calendar, but I didn’t need to know the details. The Girl Scout calendar had all the meeting details and planning.
To add a calendar, click on the + next to Other Calendars and choose Create New Calendar from the list.
From here you will be taken to a screen to enter the pertinent details: name, description and time zone. Fill those in and click Create Calendar to create the calendar.
Once it is created, you can set options such as notifications, sharing, and invitations.
How To Add Other Calendars to Google Calendar
It is very easy to pull other calendars into your own calendar.
Adding a Shared Google Calendar
Please note: if the calendar is not shared, you won’t be able to add it.
From the + next to Other Calendars, choose Subscribe To A Calendar. Enter the GMail address of the person who has shared the calendar.
Adding an Interest Calendar
To add a sports calendar, holiday calendar or religious calendar, choose Browse Calendars of Interest from the menu when you click the + next to Other Calendars. Select as many of the calendars as you wish to see.
I subscribe to US Holidays, the Green Bay Packers, the Wisconsin Badgers, and because I live in an area with heavy tidal flooding, the Phases of the Moon.
Adding an Outlook Calendar
As I mentioned earlier, I need to see my work calendar at the same time as my personal calendar so I know when work meetings will impact my personal time.
To share an Outlook Calendar, go to Outlook, and choose Sharing. It will allow you to add your Gmail address.
Once this is done, you will get an email that has a button that says Accept and View this calendar. If you click on this, it will open up a screen that displays the calendar address. Copy that address.
Go to your Google Calendar, and from the + next to Other Calendars, choose From Url. Paste the address into the URL of calendar field.
Keeping It All Together
I use my multiple calendars to show me everything that is going on each week. By having everything in one place, I can select to see partial information, or the whole schedule.
Article Series
- Overview Choosing My Productivity Systems
- Calendar [timed-content-rule id=”16318″]My Productivity System: My Calendar Setup[/timed-content-rule]
- Tasks [timed-content-rule id=”16317″]My Productivity System: My Task Setup[/timed-content-rule]
- Notes [timed-content-rule id=”16319″]My Productivity System: My Notes Setup[/timed-content-rule]
- Email and Contacts [timed-content-rule id=”16320″]My Productivity System: My Email and Contact Setup[/timed-content-rule]