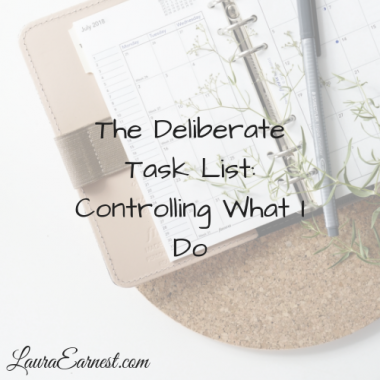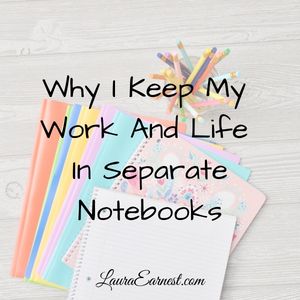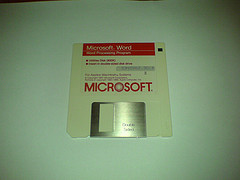
Boost Your Productivity With Word Shortcuts
Mondays are productivity days at SimpleProductivity blog.
One of the best ways that you can boost your productivity at the computer is to learn the keyboard shortcuts for some of the most commonly used actions. Instead of grasping the mouse and clicking the Copy button, for example, you could press a couple of keys and get the same results.
Today we are going to look at some of those Word shortcuts.
Editing Shortcuts
Editing shortcuts are used to move things around. In the case of Word, you will need to select the range of characters first, then perform one of the keyboard shortcuts.
- Cut. Control+x. Think of the x being like a scissors.
- Copy. Control+c. Think of the C in Copy.
- Paste. Control+v. Think if the v pointing to where you want to put the task.
- Undo. Control+z. Think of it being the last letter of the alphabet = last thing you did.
Formatting Shortcuts
In Word, you will often want to have some emphasis on your text. In order to use these shortcuts, you will need to select the range of characters first.
- Bold. Ctrl+b.
- Italics. Ctrl+i
- Underline. Ctrl+u
- Superscript. Ctrl and plus (this is achieved by pressing ctrl and shift and =). Remember this as the plus for raising up.
- Subscript. Ctrl and – . Remember this as the minus decreasing.
File Management
You can even do basic file management from the keyboard.
- Open. Ctrl + o
- New (default)Ctrl + n (Note that this will get you the default template. If you want a different template, you will have to use the menus)
- Save current document.Ctrl + s
- Print. Ctrl + p will bring up the print dialog box.
Navigation
You don’t have to rely on the mouse to get around on the document. In addition to the regular arrow keys to move around, you can use the following:
- Go to the start of the line. Home will take you to the beginning of the current line.
- Go to the start of the document. Ctrl+Home will take you to the beginning of the document.
- Go to the end of the line. End will take you to the end of the line.
- Go to the end of the document. Ctrl+End will take you to the end of the document.
Selecting
You don’t need a mouse to select areas of your document. When holding the shift key down, either with mouse or arrows, will result in selection.
- Highlighting with arrows. To highlight with arrows, hold the shift key down and use the arrows. This will allow you to highlight lines, words, or more.
- Selecting the next word. Move your cursor to the front of the word, and press ctrl + shift + right arrow.
- Selecting the line. Move your cursor to the front of the line (Home), then press shift+end.
- Selecting the entire document. Move your cursor to the start of the document, then press Ctrl + shift + End.
Selecting By Mouse
There are some “secret” selecting options with the mouse as well, which I am including because it does simplify things.
- Select a word. Select a whole word by double-clicking on the word.
- Select a paragraph. Select the whole paragraph by triple-clicking in the paragraph.
Accessing Anything In The Interface
All Office products are written so that they can be used without a mouse. In Word, you have a set of menus that will mimic everything you see in the toolbars.
- Accessing the menus. To access the menu, press the Alt key. This will access the menu bar (and show it if it has been hidden). From there you can press the key in the box, or the one that corresponds to the underlined letter, or use the arrow keys (left, right, down).
- In a dialog box. To navigate around a dialog box with your keyboard, use the Tab key to highlight the item you want and either press space (to toggle) or enter (to select a button) If you have multiple tabs, then you can also use your arrow keys to navigate.
Learning a few simple shortcuts can save you a whole lot of time and wasted motion. Do you have a favorite shortcut not on the list? Or do you find shortcuts save you a lot of time? Share below.
Photo by VoxPelli. Licensed under Creative Commons.